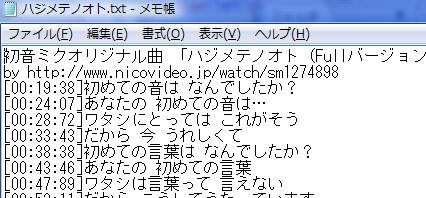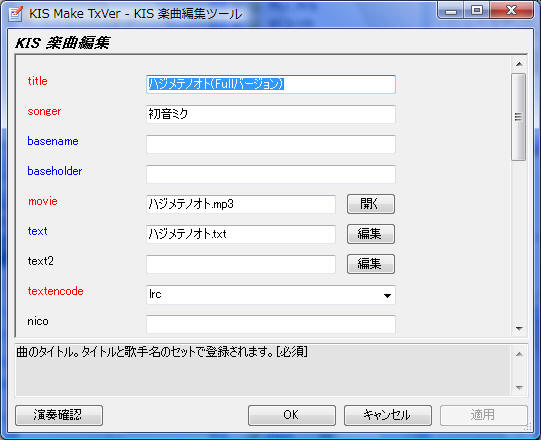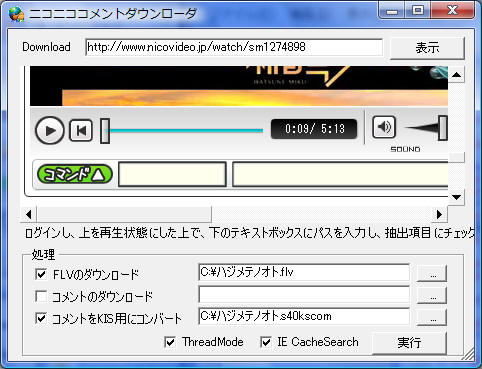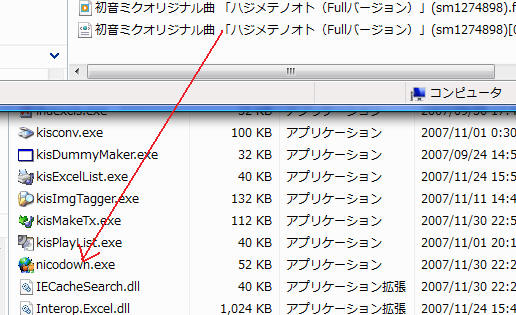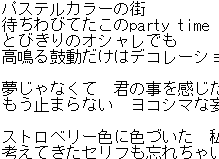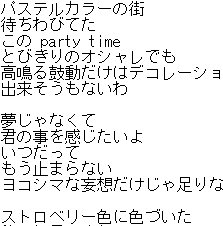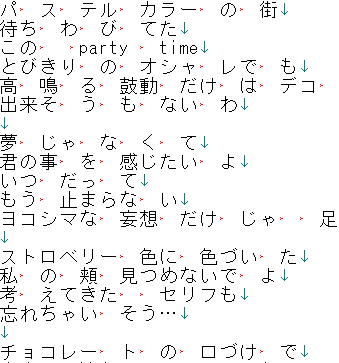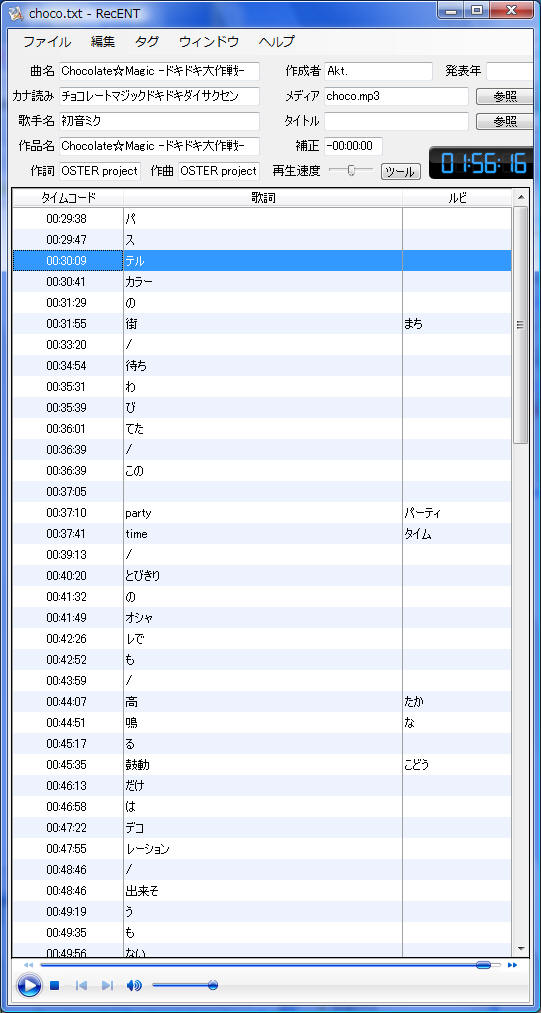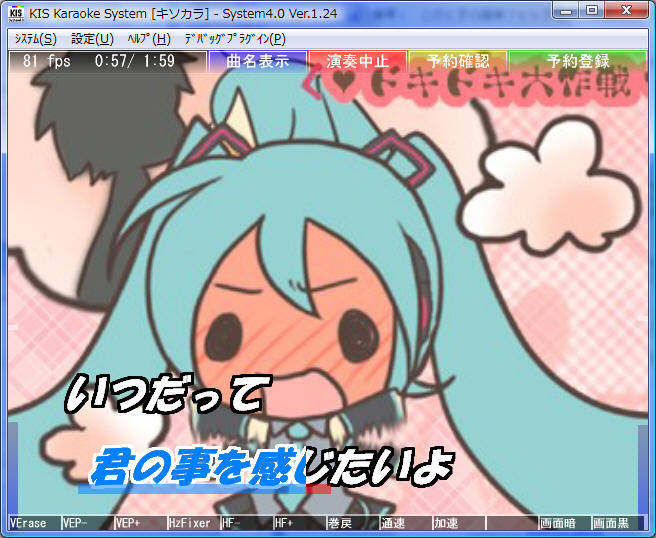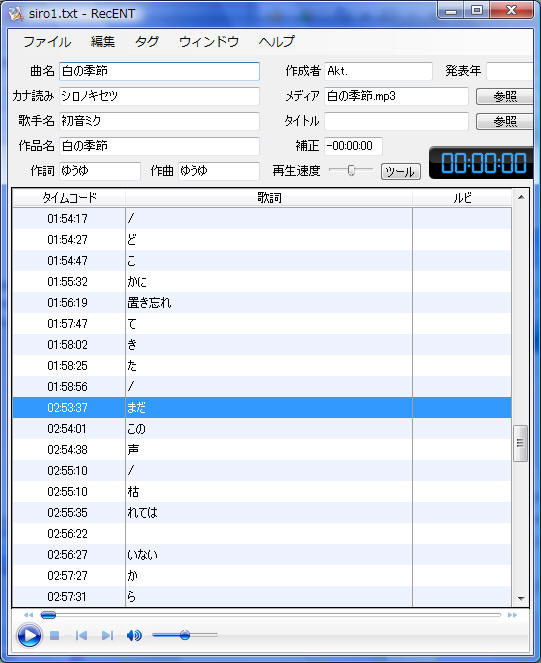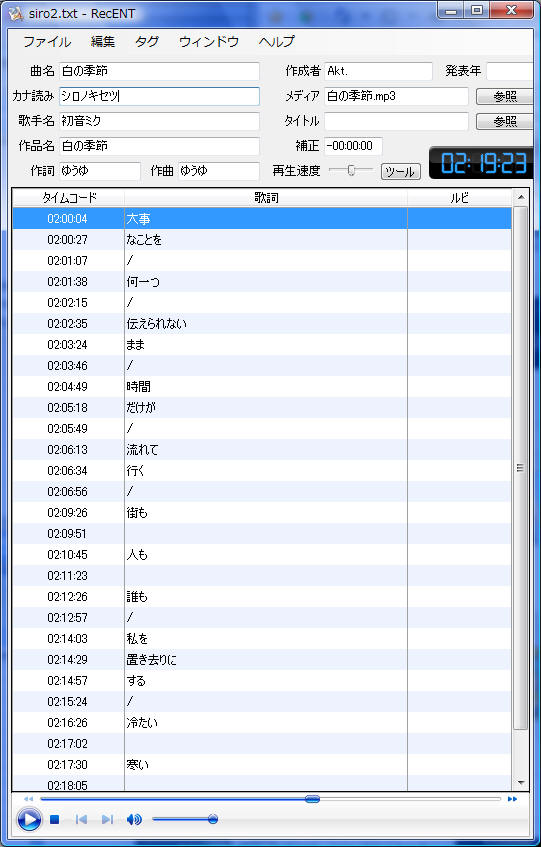目次
作ってみようよ
ここの説明は初心者向きです。
ある程度、自分でできる方や、すでに曲を持っている方は見ないでもよいです。また、ここでは手順を説明するだけで、配布は行っておりません。がんばって、手順に沿って作ってみてください。
また、今回使用するサンプルは、ニコニコ動画から初音ミクの曲を選曲しました。
各作者さんに感謝しつつ使わせていただきましょう。これ以降は、楽曲作成用の環境作り及びそれ以降が終了しているものとして、説明します。また、基本的なWindowsの操作はできるものとします。
学習計画
1曲目で基本的な使い方を覚える。
2曲目でカラオケ的なワイプの仕方と画像表示を覚える。
3曲目で復習および、上下同時表示を覚える。
作ろうぜ (1-1)
まずは、簡単なものからいきましょう。
(注:すべてのファイルが存在するものと仮定して話を進めていきます)
初音ミクオリジナル曲 「ハジメテノオト(Fullバージョン)」 ニコニコ動画
この曲は、作者により、mp3ファイルとタイムタグ付き歌詞が提供されています。
このように提供されてました。ダウンロードして解凍してみますと、mp3ファイルと、txtファイルが存在します。
そのうち、txtファイルの方を開いてみますと、
こんな感じのファイルになってました。
なんということでしょう。これはlrc形式(タイムタグ形式)の歌詞ファイルだったのです。そして、KISではこのlrc形式のファイルの再生に対応しています。mp3ファイルと、txtファイルを選択して、右クリックメニューの「送る」から「KIS編集ツールに送る」を選択してください。このあたりの処理はこちらに書かれています。KISから読み込める保存先の選び方については、こちらをご覧ください。
KISファイル名を選択入力したあとで、新規作成を押し下の画面を出します。
ここで、左下の「演奏確認」ボタンを押せば、突然ですが、再生がはじまります。ここで再生されれば、おめでとうございます。再生されない場合は、いくつかのランタイムが足りないか、PC環境が腐ってしまっているかのどちらかです。
再生されたら、必要な項目を入力していってください。といっても、basename、baseholder、tagを入力するだけでよいです。そして、OKを押せば、1曲完成です。
作ろうぜ (1-2)
次に、先ほどの曲(ハジメテノオト)を、ニコニコに投稿された映像とコメントを使って表示させてみましょう。
初音ミクオリジナル曲 「ハジメテノオト(Fullバージョン)」 ニコニコ動画
の、動画とコメントをダウンロードして、コンバートする必要があります。
この方法は、2つあります。ひとつは、KIS付属のニコニコダウンローダを使う方法。もう一つは他のツール(NicoPlayerなど)を使って動画とコメントをダウンロードし、KIS付属のニコニコダウンローダでコメントの変換を行う方法があります。
まずは、KIS付属のダウンローダを使った方法を説明します。この方法はらくらくできますが、ニコニコのバージョンアップの際に対処できない可能性がある方法です。まぁ、BSDなので誰かがソースを直してくれればいいんですが…。
URLを入れて、「表示」させて、ログインしてなかったらログインして、ロードが完了したら、FLVのダウンロードとコメントをKIS用にコンバートにチェックして、保存先を入れておきます。これで、実行で保存されればOKです。
次に、KIS付属のダウンローダが使えなかった場合や使わない場合。FLVとコメント(XML)がとれるようなダウンローダ(たとえば、NicoPlayer)でダウンロードします。
DLして、ダウンロード先フォルダ(NicoPlayerなら標準でDown)から、KISのbinの中にあるnicodown.exeにXMLファイルをドラッグします。
XMLをドラッグすると、
XMLファイルと同じフォルダに、s40kscomという拡張子のファイルが出来上がります。これが後で必要になります。
次に、FLVをMPEG1にエンコードします。これは必須ではないですが、やっておいたほうが、(システム的に)安心です。(ぇ
TMPGEncを起動して、ウィンドウにFLVファイルを入れます。環境設定がしっかりされていれば、「映像ソース」と「音声ソース」にFLVのパスが入力されます。
「設定」を押して、エンコード設定します。推奨は、
ビデオのストリーム形式が、MPEG-1ビデオ
ビデオのサイズが、320x240。
ビデオのレート調整モードは、固定品質か固定レート。
ビデオのビットレートは、だいたい600〜1000くらい。
オーディオのストリーム形式は、MPEG-1 Audio Layer II
オーディオのサンプリング周波数は、44100。ステレオ。
オーディオのビットレートは、192。映像のボリュームが小さいと感じた場合は、音声加工を使用するにチェックし、設定でボリューム変更すればよい。
まぁ、割と適当にエンコードしてください。
できあがった、ムービー(mpg)ファイル、コメント(s40kscom)ファイル、歌詞ファイル(txt)を一つのフォルダにおいて、先ほどと同様に、右クリックの「送る」で「KIS編集ツールに送る」ってください。今回はmp3ファイルはいりません。
KISファイルの名前を、前回と変えた上で、新規作成し、
titleの最後に [+ニコ] とでも付け加えて保存してください。( これを行わないと、1-1で作成したKISファイルと同一とみなされてしまいます(KISはtitleとsongerが同一ならば同一楽曲とみなします) )
そして、演奏確認をすると…………………。
ものすごいズレてますね。mp3とmpgをそれぞれ再生して確認してみるとわかりますが、曲の演奏開始時間がかなり違います。ニコニコに投稿されたほうは、ずいぶん曲の先頭に無音があることがわかります。それはだいたい7秒間です。
さて、それでは7秒のズレを直しましょう。
楽曲編集ツールで、offset に、7000と入力します。(または、7secや00.07、00:07、0.7.0、00:07:0000などでも良い)
これで、「適用」し、演奏確認してみましょう。
……………………きちんと歌詞が表示されましたね。でも、歌おうと思っても、まだ先頭に7秒間無音があります。
ニコニコのコメントを見ていれば退屈はしないとは思いますが、この無音も飛ばしてみましょう。
楽曲編集ツールで、time_start に、同様に7000(または上の通り)と入力します。
もう一度、「適用」し、演奏してください。
これで大丈夫、ですね!!次はワイプです。
作ろうぜ (1-3)
やっぱり、ワイプしたいですよね。
ワイプというのは、よくあるカラオケの色が変わっていくアレです。ワイプさせるためには、kra形式かJoyHack形式でないといけません。
で、さっきやってた歌詞ファイルは、lrc形式でした。
kra形式は、lrc形式の、ワイプに対応したバージョンということもできます。
JoyHack形式は、lrc形式とkra形式とは全く違う形式なのですが、kra形式からはインポート(読み込み)することができます。つまるところ、この歌詞をワイプ対応にするには、kra形式にするのが一番手っ取り早いです。しかし、ちょっと教えるのが面倒です…。とりあえず保留して、次を見てみてください。
次はJoyHack形式の作り方です。これを参考にしつつ、このファイルをJoyHack形式で作りなおしてみてください。
以下は、JoyHackのRecENTで作成したデータをKIS用にしています。
最新のKISでは、KISWriteを用いることも出来ます。KISWriteを用いる場合は、KIS Managerから、「新規楽曲」を選択し、ウィザードに沿ってください。(基本は一緒です)
作りましょう (2−1)
二曲目行ってみましょう。今度は歌詞をワイプさせてみましょう。
【初音ミク】Chocolate☆Magic -ドキドキ大作戦-【オリジナル曲】 ニコニコ動画
作者さんのサイトから歌詞、そのページから飛べるmuzieからmp3があります。また、作者さんのサイトから絵の詰め合わせもDLできるみたいです。是非とも使わせていただきましょう。
というわけで、mp3、歌詞、絵 を用意してください。
前回と同じように、ニコニコ動画の映像、コメント、歌詞でもできますが、今回はそちらについては触れません。
さて、それでは、歌詞からカラオケ用のファイルを作成していきましょう。今回は、JoyHackのRecEntを使用します。(JoyHackのサイトの「チュートリアル」と「Recの操作」も参考にしつつ読み進めてください)
まずは、歌詞をテキストファイルに保存します。それで、この曲を聞いてみますと、後半のカッコから(I want ... はじまるような歌詞は、残念ながら歌うの無理っぽいので、カッコの行は削除しておきます。
次に、一行の長さが長くなりすぎないように、適当にズバズバ改行を入れます。
また、先頭および、末尾に空白が来ないようにします。
経験的に、日本語+英語のときは間に空白を入れたほうが良いので、partyの前に空白を入れておきます。
こんな感じまでやります。(これでも長い部分があるくらいです)
次に、『Tabキー』で、単語を分割していきます。このときは、曲を再生しながら、同じ速さで歌っているところごと、速さが変わるタイミング、伸ばしている音の部分、などでTabをいれておきます。一瞬の無音区間(一息つくところ)は、Tabを二回押します。文末にTabはいりません。
きちんとやろうとした時の、ポイントは、一つの漢字で複数の発話があるところから、ひらがなに移るところや、文末の伸ばしなどです。が、まぁ、そんな真面目にやらなくても、結構いい感じになります。
ちなみに、ルビ(読み仮名)をうちたい場合は、その漢字や英字でTabを区切っておいたほうが良いです。
上の画像の赤い>はTab一個、↓は改行だと思ってください。
そしたら、RecENTで読み込んで、入力していきます。
RecENTはたまに動作があやしいときがあるので、ちょくちょく保存をしつつ、入力しましょう。入力の仕方は、JoyHackのマニュアル等を参照してください。
このように全ての項目を時間付けしていきます。
参考: 環境によっては、RecENTの操作中(音を止めて戻した後に再生する)に、一定の無音時間があってから再生が再開される場合があります。そのような場合、WAVEファイルを読み込んでRecENTで入力するとよいです。TMPGEncに読み込み、ファイルの、ファイルに出力でWAVEファイルに変換できます。 次に、作成した時間付たtxtファイル(以下JoyHackファイル)と、mp3ファイルを選択し、右クリックの「送る」から、「KIS編集ツールに送る」ってください。KISファイル名を入れて、新規作成し、KIS編集画面が出てきたら、とりあえず演奏確認しましょう。
ここでの確認事項は、きちんとワイプするかどうかです。色が変わるタイミングがおかしい場合は、RecENTで該当箇所を修正してください。
正しくなったら、baseholderとtagを入力して、完成です。わーい。
…………、あれ、なんか忘れてません? 画像をダウンロードしておいたような??
作りましょう (2−2)
さて、この曲やひとつ前に作った曲。なんか、mp3ファイルのはずなのに突然画像が出てきましたよね。これは「映像の無い曲は歌詞から自動で画像を見つけてくる」という仕組みが動いたためです。しかし、よく思い返すと、この曲には、適した画像ファイルがあるじゃありませんか。ほら、HPからDLした画像集ですよ。
そこで、kisファイルの隣にフォルダを(例えばchocoというフォルダ名で)作成して、8つの画像ファイル(壁紙は入れなくていいです。入れてもいいですが)を入れておきます。
参考: このときの画像フォルダ名を、imagesにすると、JoyHack本家と互換が保てます 次に、KIS楽曲編集画面の、stillimage のテキストボックスに、画像フォルダの名前(例の通りだと、choco)を入力します。そしたら適用して、もう一度演奏確認してみてください。
はい、すばらしいですね。いくつもの画像が、ランダムな画像効果と一緒に表示されて切り替わっていきます。
注意: KISで読み込まれる画像ファイルは.jpgファイルのみです。また、一部のjpgファイルでKISでは取り扱えない場合があります。再生確認中にKISがエラーを起こした場合は、jpgの一括変換ができるツール(Irfanview等)で再変換してみてください。
作るかぁ(3−1)
三曲目、いってみましょうか。この曲を選んでみました。
例によって、mp3と歌詞を入手できます。今回は、音楽ファイルとかの話などは省略しますので、ニコニコからのmpg+コメントでも良いです。
また、歌詞ファイルを用いずに、歌詞を自分でつけてみるのもよいかもしれません。
さて、この曲ですが、途中で語り(セリフ)が入ります。このセリフ部分は、別枠で扱ってみましょう。まぁ、今は意味がわからなくてもいいから、とりあえず、セリフ部分を違う歌詞ファイルとして抜き出して保存してみてください。
これで、「セリフ無しの歌詞ファイル」と、「セリフのみの歌詞ファイル」ができあがりましたね。このそれぞれに対して、RecENTを使って、時間を割り当ててみてください。
メインの歌詞。セリフ部分は取り除いてある。
セリフ部分の歌詞。こんな感じで2つに分ける。
作成した2つのJoyHackファイル(txt)と、ムービー(mp3あるいはmpg) を、選択します。そして、メインの歌詞を右クリックして、「KIS編集ツールに送る」ってください。
そして、歌詞ファイル1にメインのJoyHack形式が、歌詞ファイル2にセリフのJoyHack形式が表示されていることを確認して、新規作成してください。
はい、同時に上下の表示ができるようになりました。おめでとうございます。
もう作れるよね
ここまでのサンプル作成をこなしたあなたなら、もう自分でカラオケ用のファイルを作成できるはずです。さぁ、どんどん作成していきましょう。
<< 戻る 進む >>
初めに戻る
Developed using Alicesoft System4.0